
发现好多熟人关注了这个问题,这个问题应该是知乎社区关于笔记本外接屏幕最核心的地方
用雷电三很久,一直想写外接,这里来凑个热闹
本文的图片均为实际拍摄,转载使用还请注明出处~
以我目前的体验来看
不过Windows10的显示器外接是有些缺点和BUG
发现这个提问下的其他回答好像没怎么描述,这里会稍微提一下几个场景
这里分享一下我目前的多屏方案,以及遇到的一些情况,可以部分参考我使用的设备和遇到的问题
【目录】
1、场景展示(基本布局)
2、外接屏幕的优缺点
3、场景展示(详细说明)
4、配件搭配的考量
5、总结
多动图长文(3300字,20+图),希望三连没事~~ヾ(•ω•`)o三种常用布局,可供参考,电脑的位置左右顺序根据实际需求调节



笔记本外接显示器的场景下的几个场景变化无外乎是——
组合两块屏幕的不同布局方式,实现相应的功能效果
以上两种情况,已经足够说服经常使用电脑的人考虑外接屏幕以提升工作效率和使用舒适度
最主要的劣势还是各类软件中的兼容性水平不一样
屏幕是明基的BL2480T,24寸屏幕和70cm的桌宽搭配更舒服一些,为什么用这个屏后面会仔细聊一下


使用无线键鼠可以最大程度保持桌面的整洁




横屏状态下,可以额外多一个横屏的显示窗口,可以用来显示额外的窗口
外接屏幕最主要的作用是把单个屏幕放不下的内容放到不同屏幕上,横屏基本可以实现各种窗口的多屏显示
更多的内容显示区=更多的内容摆放选择

比如在视频剪辑种,可以两个显示器承担不同的工作
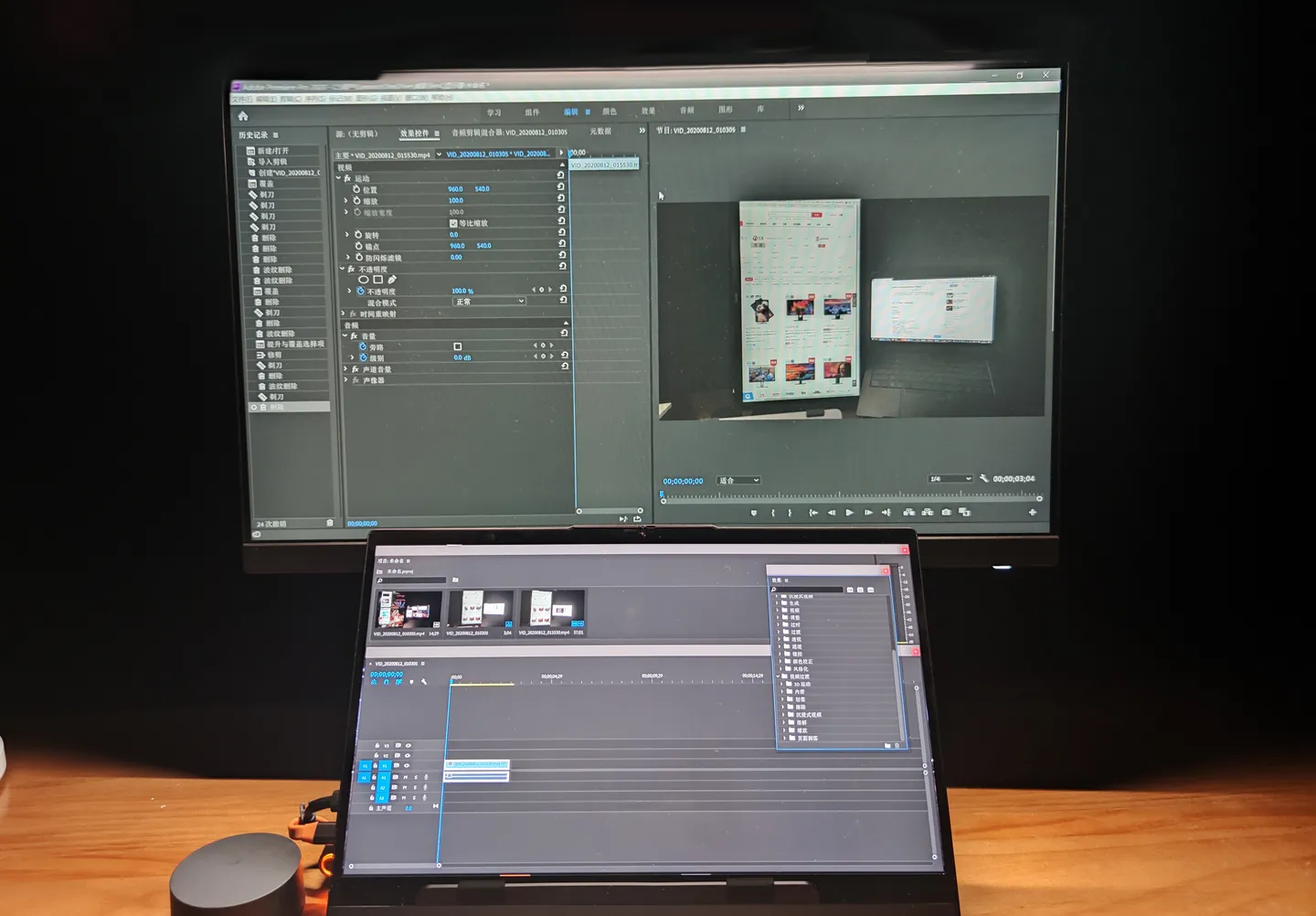
亦或是一个屏幕工作,一个屏幕看素材

摸鱼和工作也不是不可以一起来——

竖屏可以提供更多的垂直面积,在文本编辑类型工作中能同时显示更多内容
Word编辑、网站编辑器(比如知乎)、代码编辑
在知乎里,可以同时显示更多内容的前后文
我起码不用再担心一张图片插进去却看不到文字的情况出现
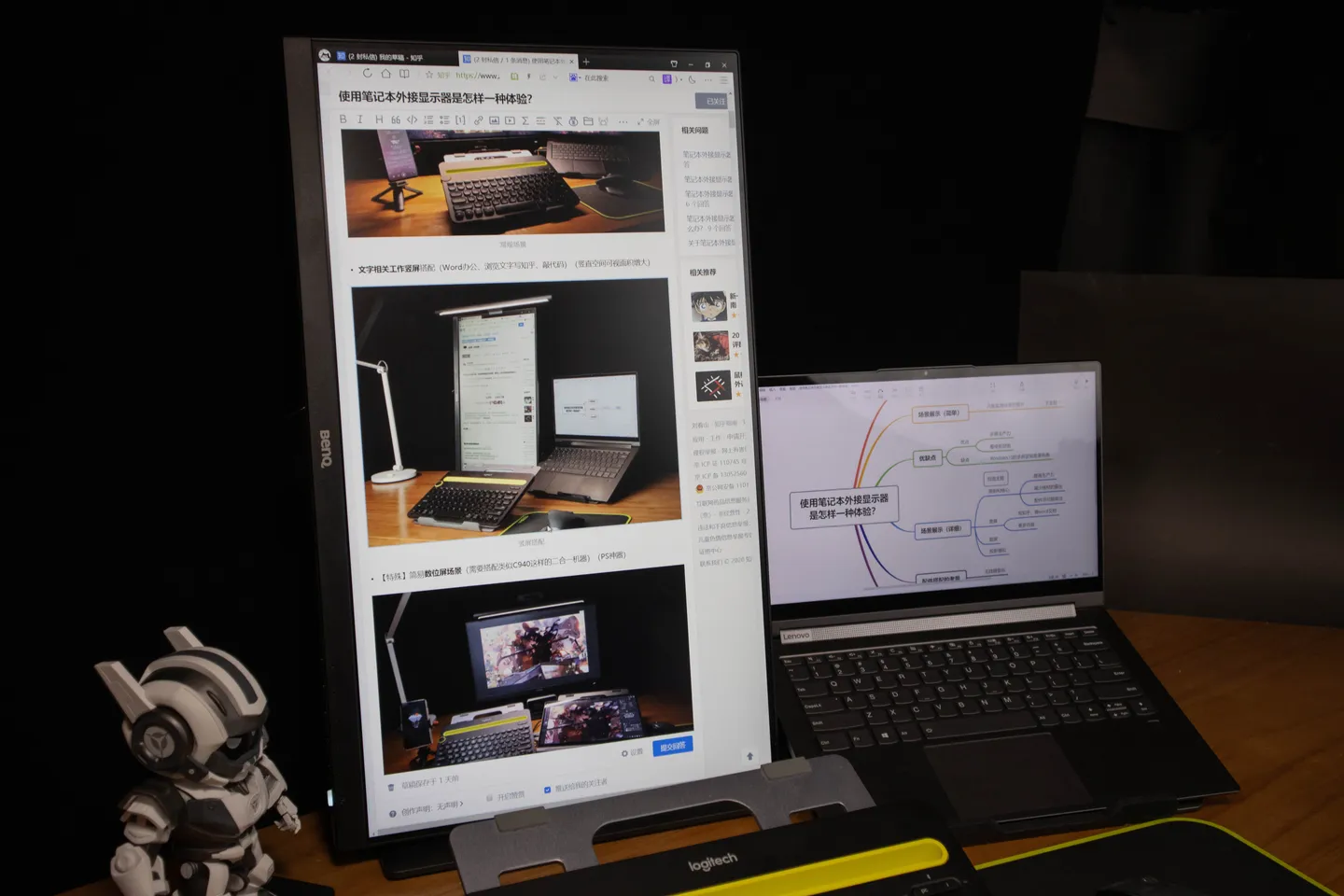
有的显示器的支架是支持360度旋转的,旋转显示器,修改显示设置
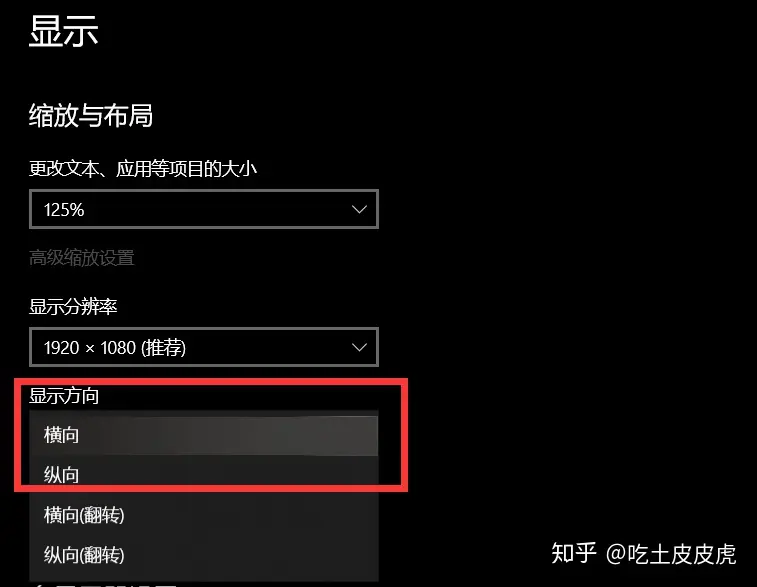
窗口拖动
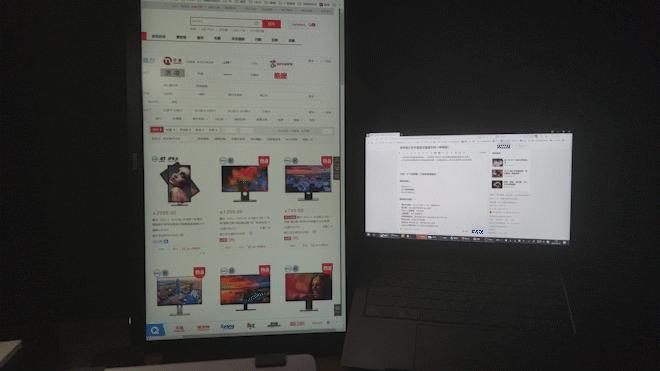

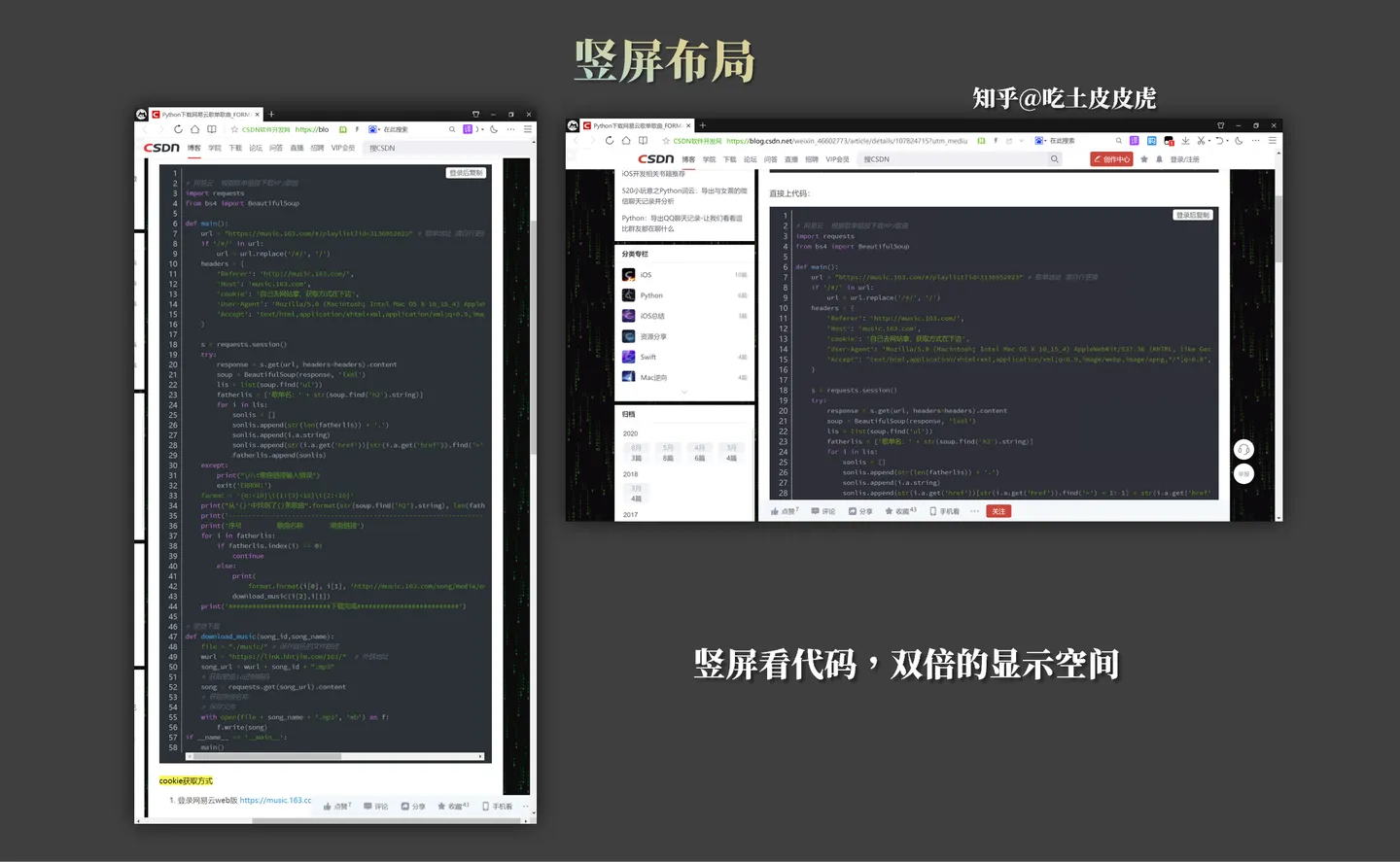
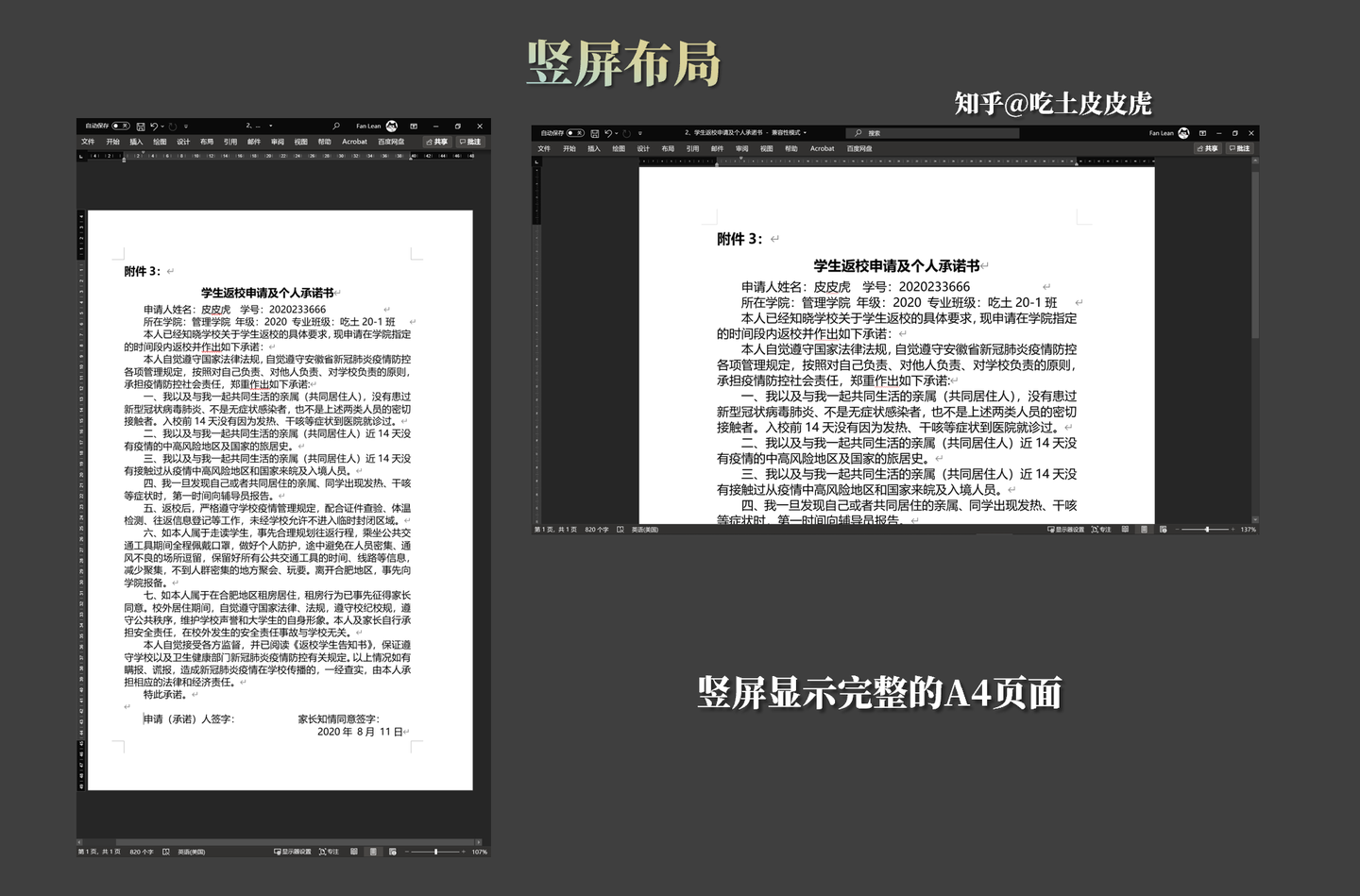
尤其是Word里,竖屏下,完整的A4页面显示真的爽到了!

估计大部分人都不会用到,这个提问下面没有其他人提过这个场景
基本和数位屏的场景已经一致,轻度的绘画需求可以直接满足


桌面,单击右键-显示设置
我们再显示中可以看到屏幕的布局方式,可以根据实际使用的拜访位置调整屏幕的布局格式
点击【标识】可以确认当前这块屏幕是的序号
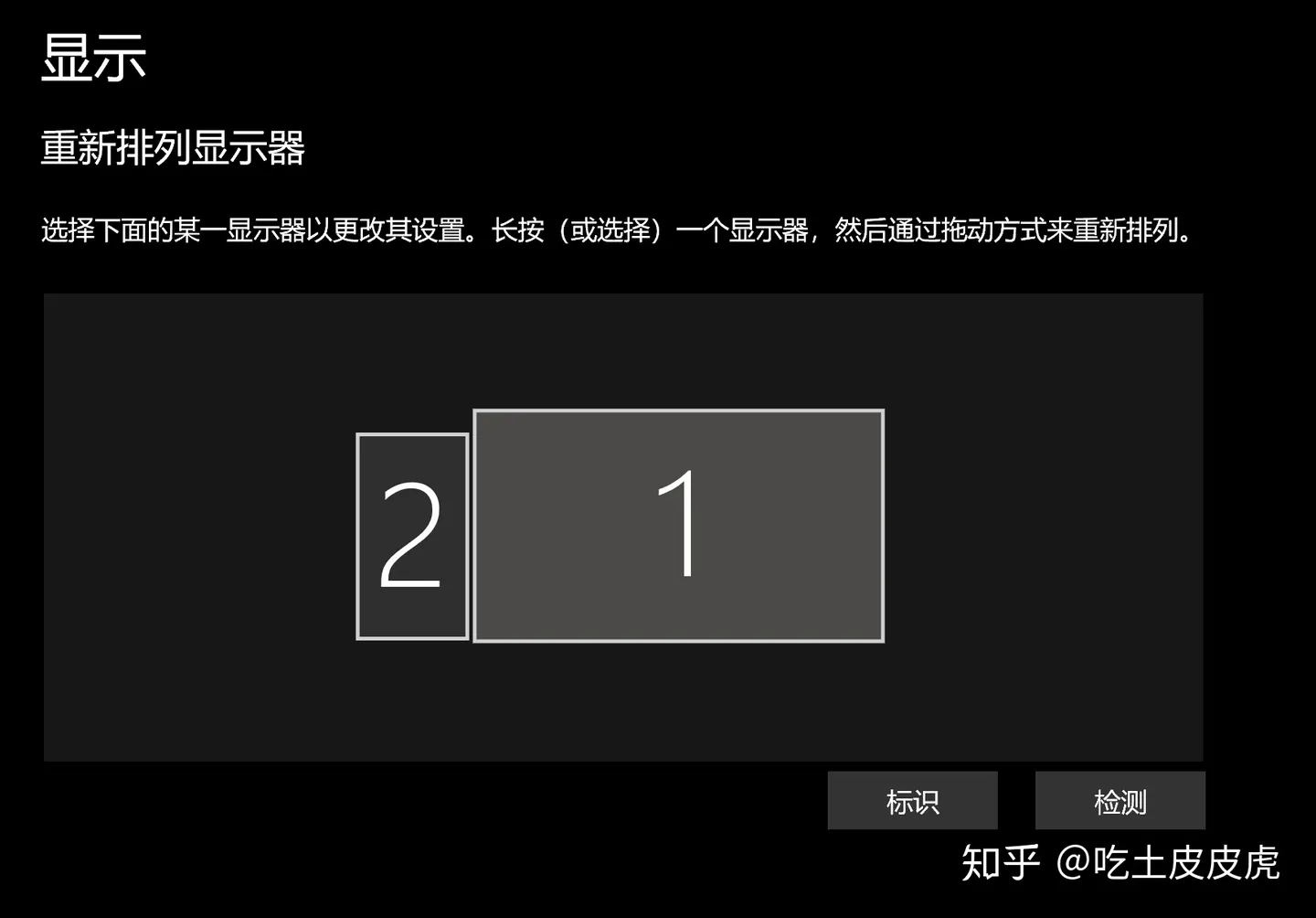
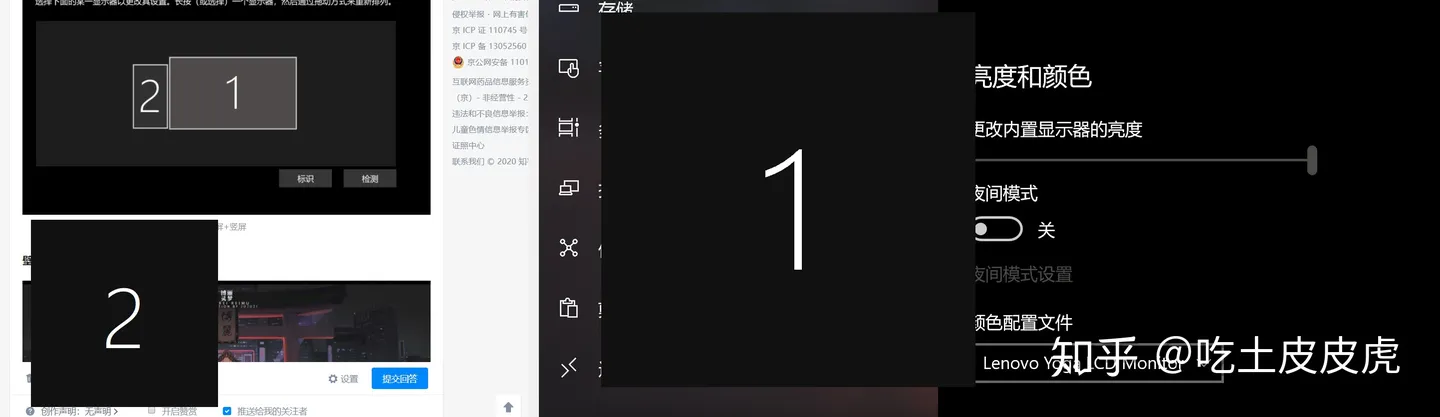
通过点击1/2的显示器,我们可以选择对应的显示器进行设置

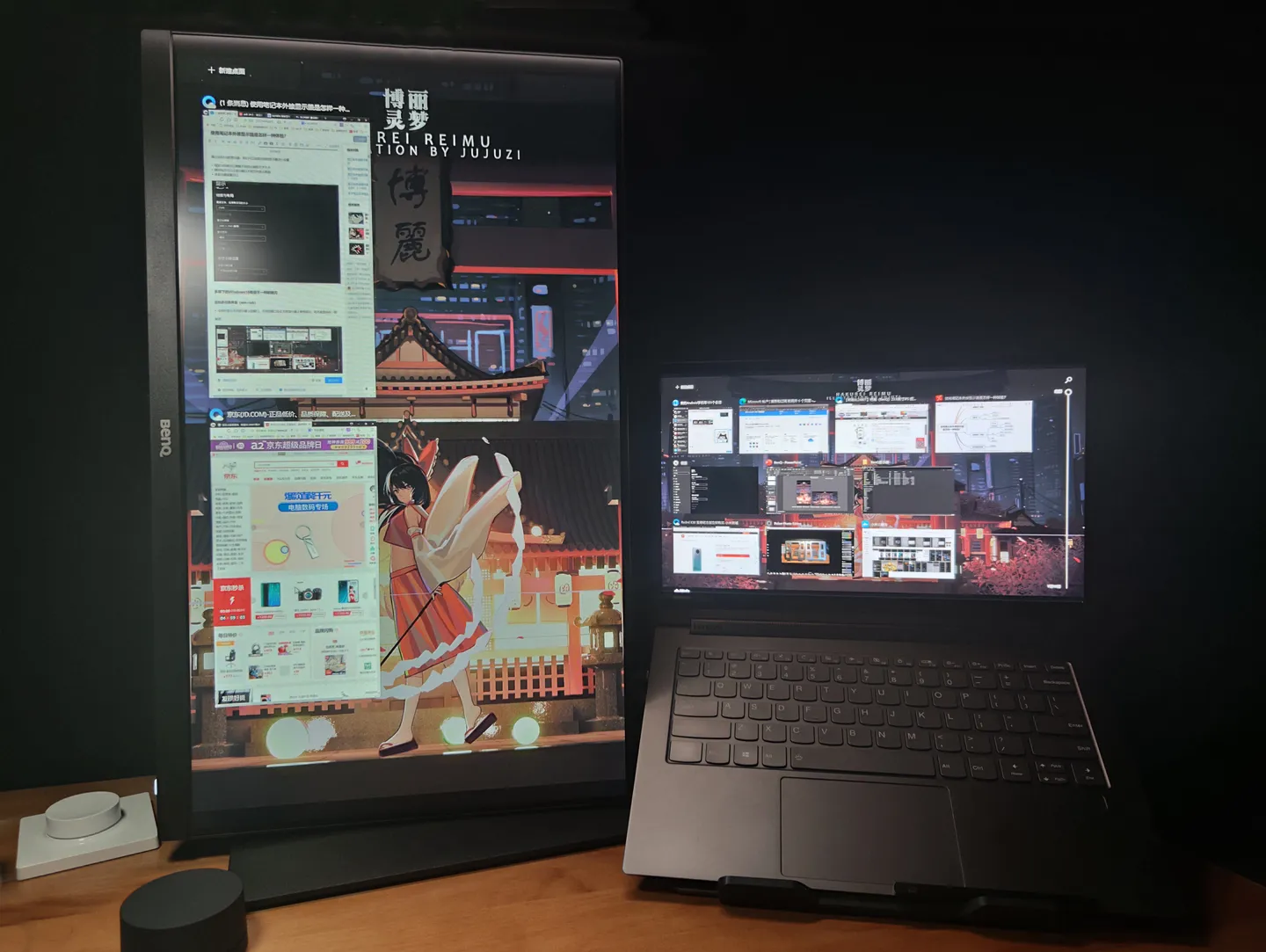
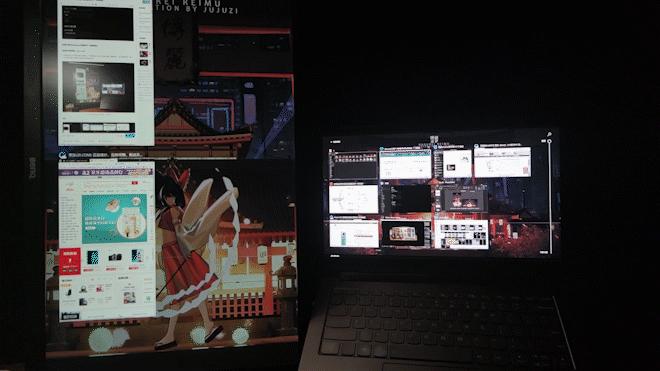
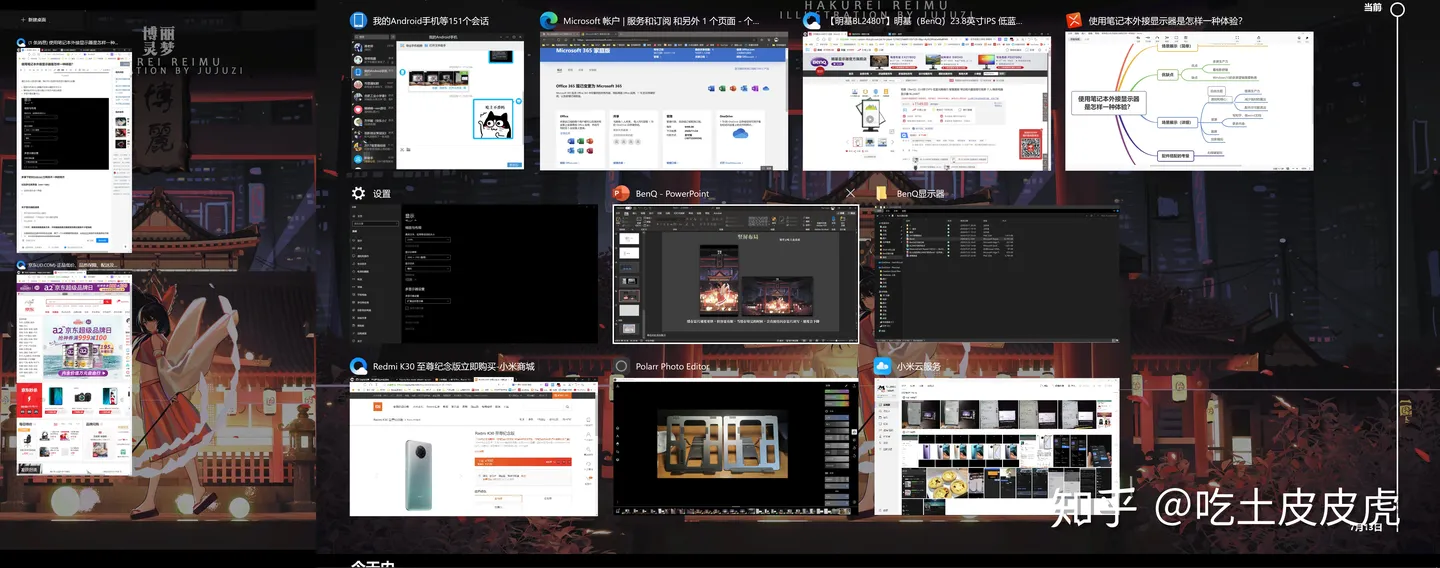
需要注意的是【alt+tab】快速切换时,只在主显示器上显示全部的窗口,这一点和【win+tab】是有区别的
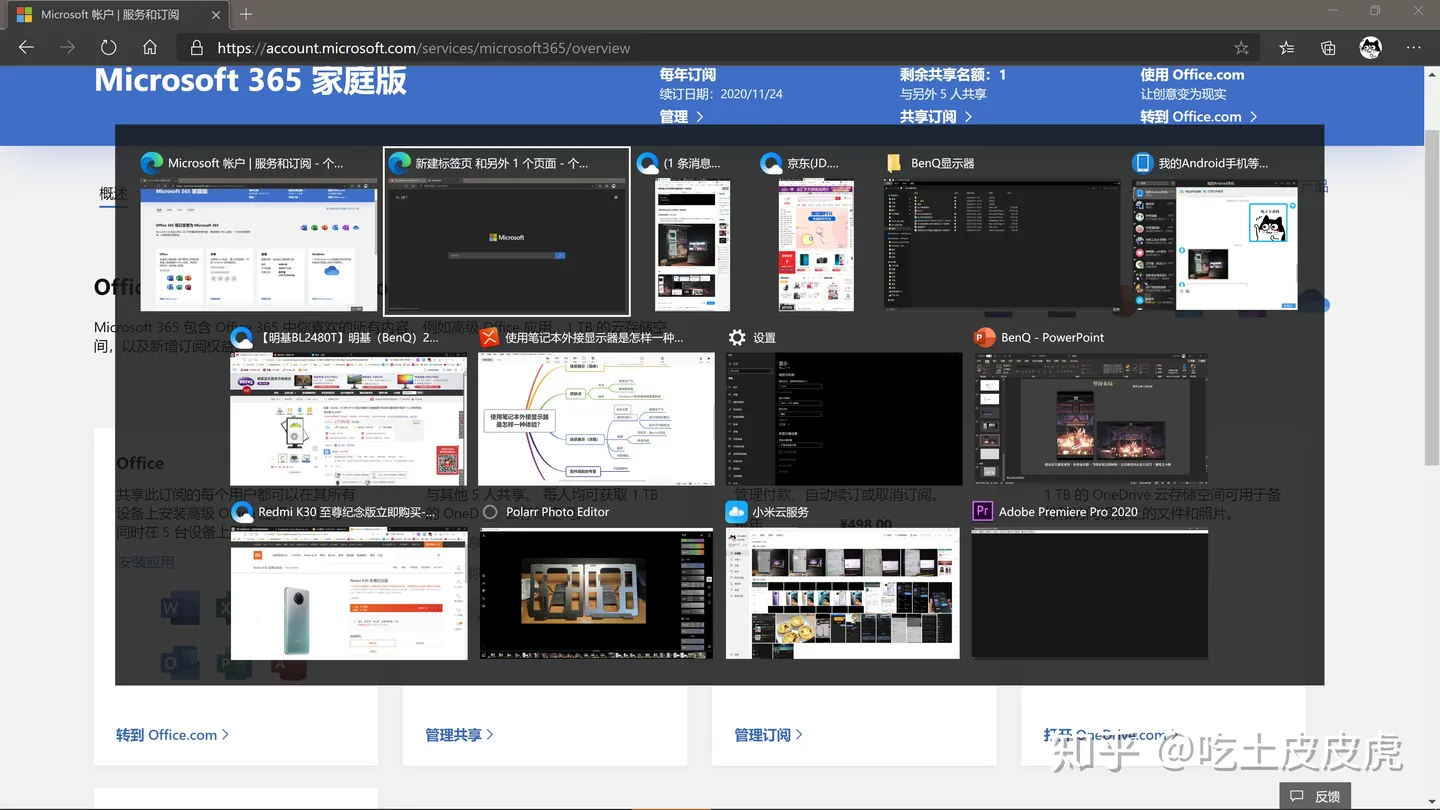
会依据前面屏幕显示设置的布局,进行截图操作
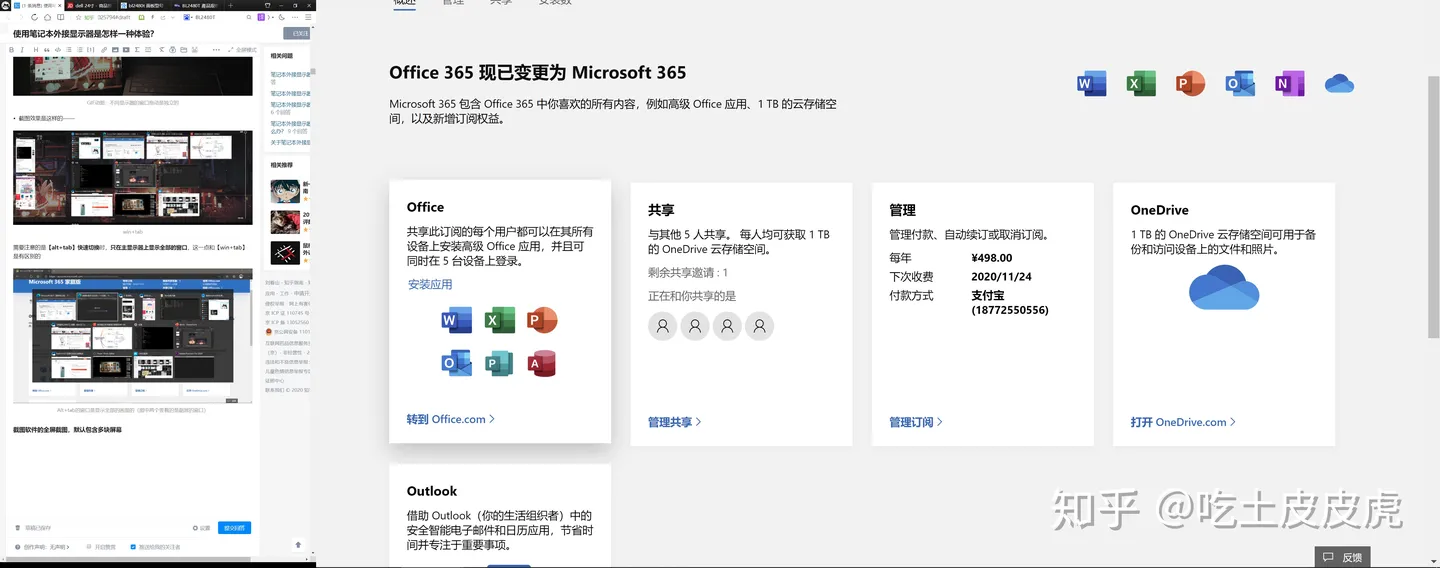
我不是专业研究显示器的
这里只讲一下我最后选这个显示器的逻辑
可以参考一下
需要在意的一个前提:即使参数看着差不多,不同面板的显示器视觉效果还是有不少区别的
以前买过AOC的2000价位4K屏,用了一个小时眼睛开始流泪,从此AOC的低价车我是再也不敢上,千元价位老老实实选常规参数的屏幕

【我的购买目标】
选一款千元价位的24寸显示器,希望屏幕颜色不错,用于临时在家给笔记本电脑拓展使用,在意护眼效果和长期使用的舒适度
在一线品牌里找了一圈,最后有几个选择项:
Dell U2417H(17年我买过一块的屏幕,看着蛮舒服的)
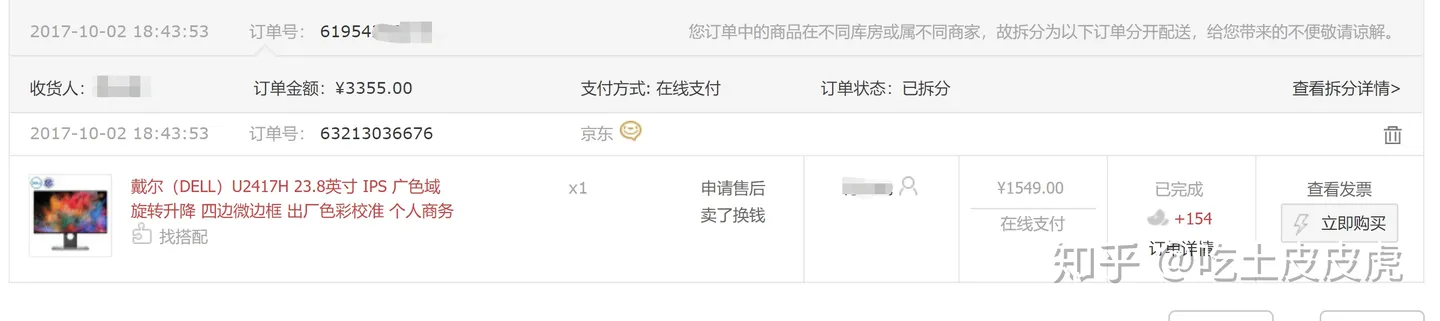
BenQ BL2480T(BenQ的入门级产品,自动亮度调节和内置音箱蛮吸引人)
当时看了一圈,纠结了是再入一块一样的还是换个新的
最后,选了明基的这个屏,促销的时候入的——
当时看了一圈,纠结了是再入一块一样的还是换个新的
最后,选了明基的这个屏,促销的时候入的
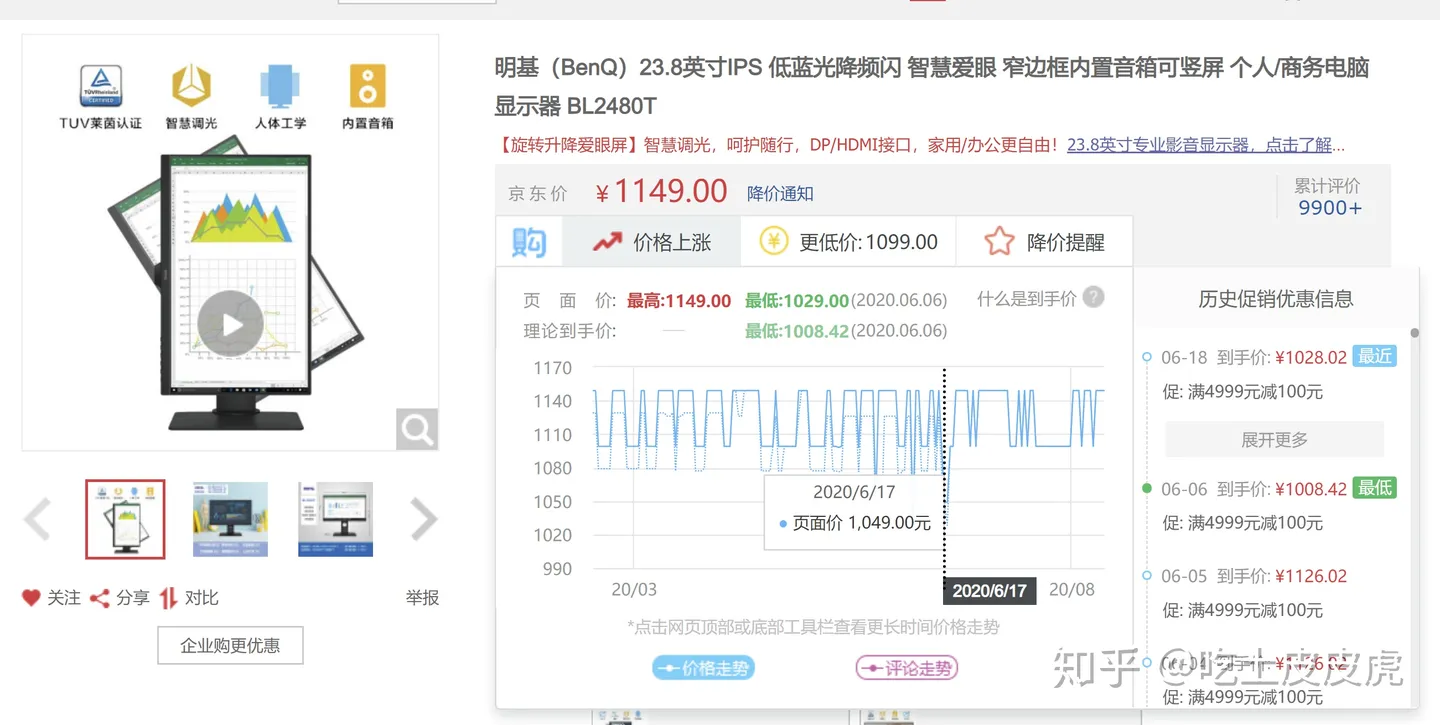
我选这个屏幕的最主要的原因:
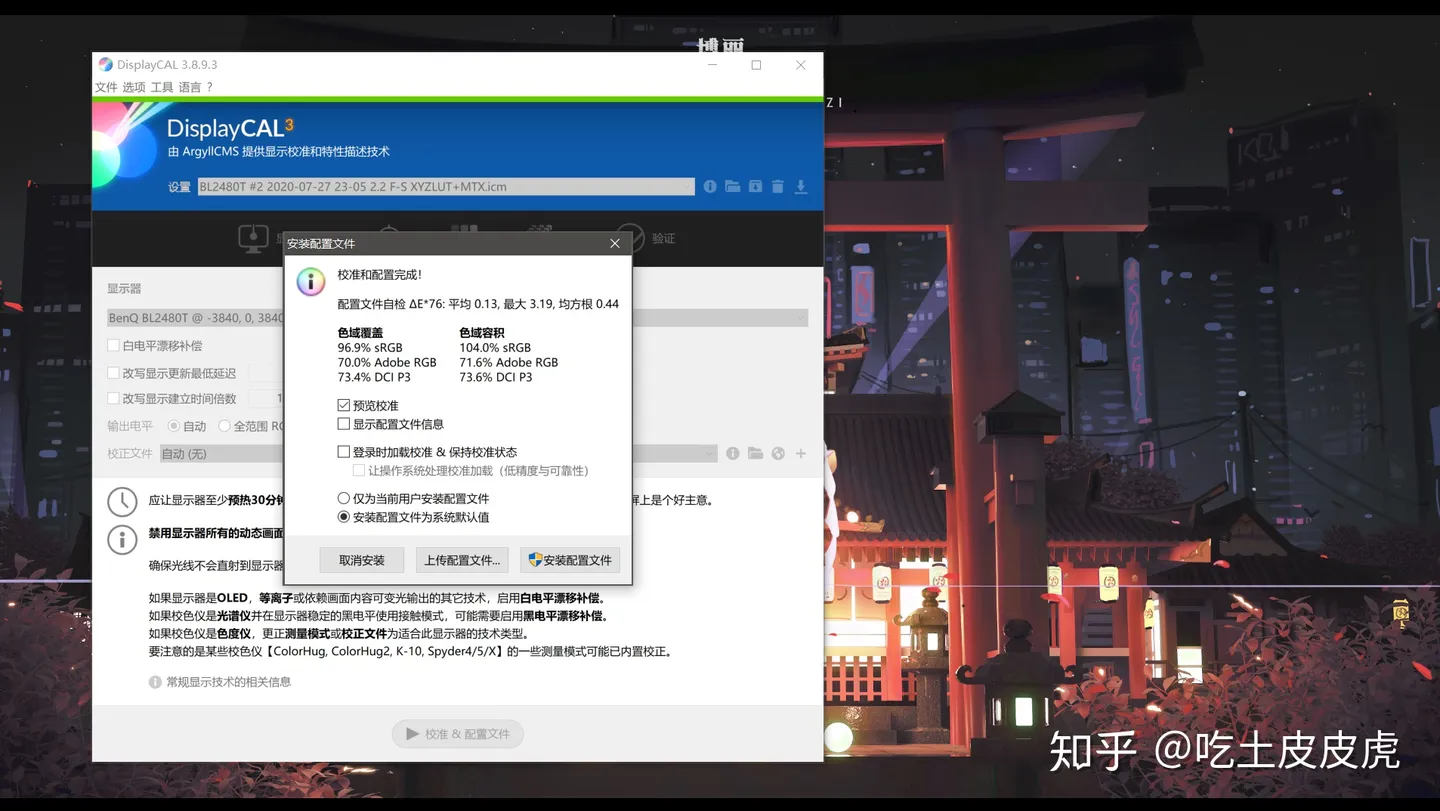
如果平时室内环境光变化不是太大,B.I.智慧调光功能可以保持常驻
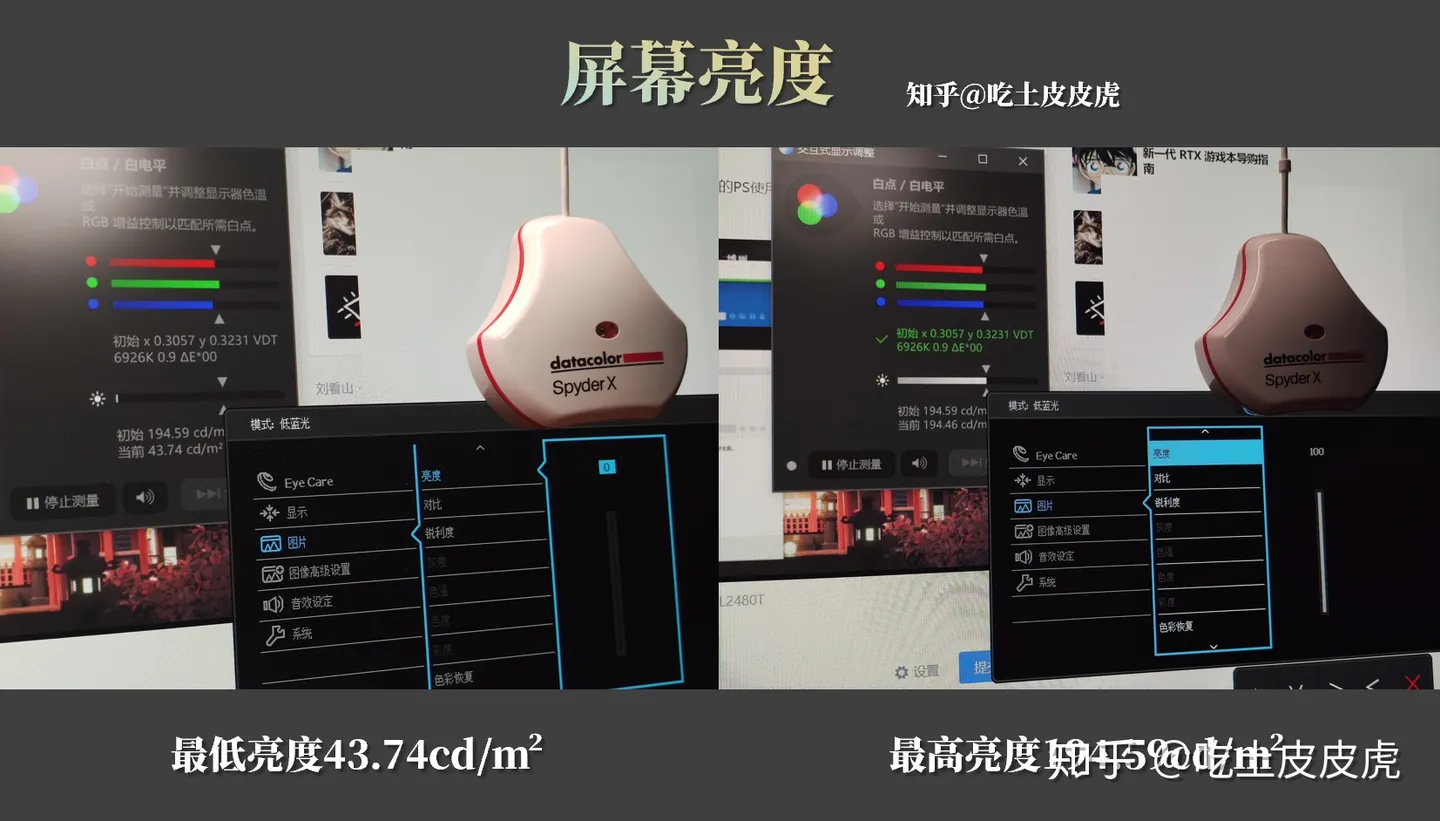
这款显示器会根据环境光自动调节屏幕亮度,主要是室内光线变化的时候不用手动调屏幕亮度这一点很舒服
手机和笔记本电脑上的光线感应器,可以自动根据环境光调节设备亮度,屏幕B.I.智慧调光功能也是同理
屏幕下面有个光线感应器


B.I.智慧调光功能开启后,屏幕亮度会根据环境光改变,在80-160 nits范围内
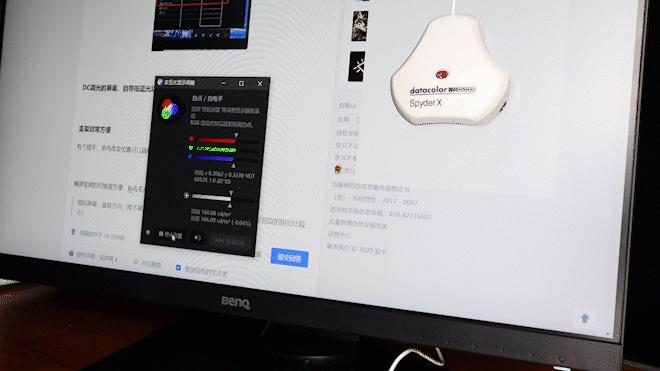
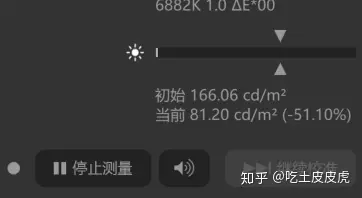
除了亮度的变化之外,B.I.智慧调光功能下,暗部细节也不会因为亮度的原因失真
具体体现在屏幕实际显示对暗部的还原效果好

PWM调光的AMOLED手机屏幕,会在相机下看到明显的条纹,这种频闪对眼睛不太好
我做了个GIF展示一下DC和非DC调光机器的区别——

我又想起了AOC的鬼畜屏,参数蛮好看,就是低亮度辣眼睛(真的流眼泪的那种)
低蓝光控制功能切换蛮方便的
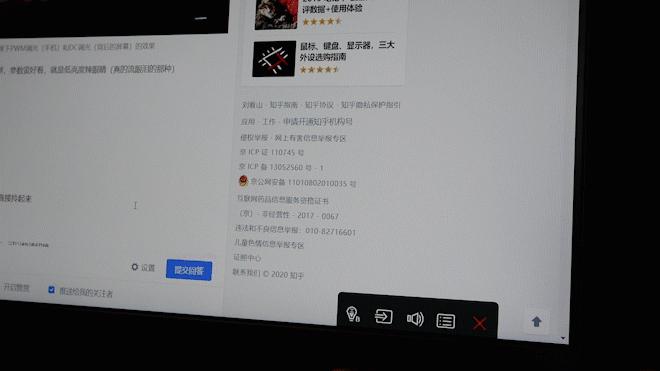
有个提手,室内改变位置可以直接拎起来
横屏竖屏的切换很方便,8s左右,可以快速切换
提起屏幕,旋转方向,降下屏幕(有90度位置的阻尼,不用自己调平,掰过去直接卡住)
我之前买的戴尔那款的阻尼比较小
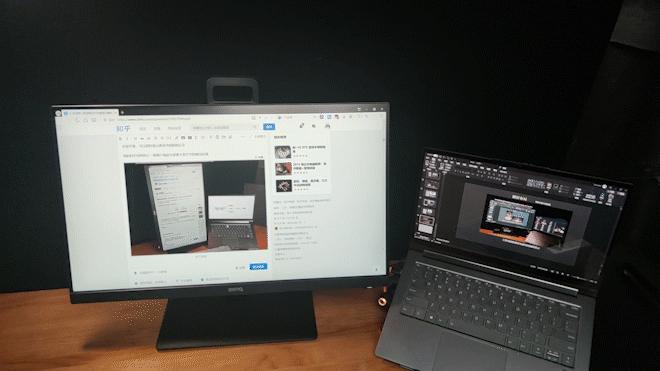
BL2480T是千元价位体验很不错的产品,参数不是很突出,但是长时间使用的观感非常舒服,细节处理比较细致,支架和自动调光功能蛮实用的
有个27寸版本,不过我不太推荐,桌子宽度60-80的情况下选24寸的1080P屏幕会更合适一些
Windows hello摄像头连接到拓展坞上,在连接电脑的时候可以直接接入电脑设备
提前设置好人脸识别数据,在开机后可以直接扫脸进系统,免于解锁输PIN或者指纹识别
我用的是Lenovo 500那个摄像头,是目前国内市场能买到最便宜的红外IR摄像头
这个不是刚需,量力而行
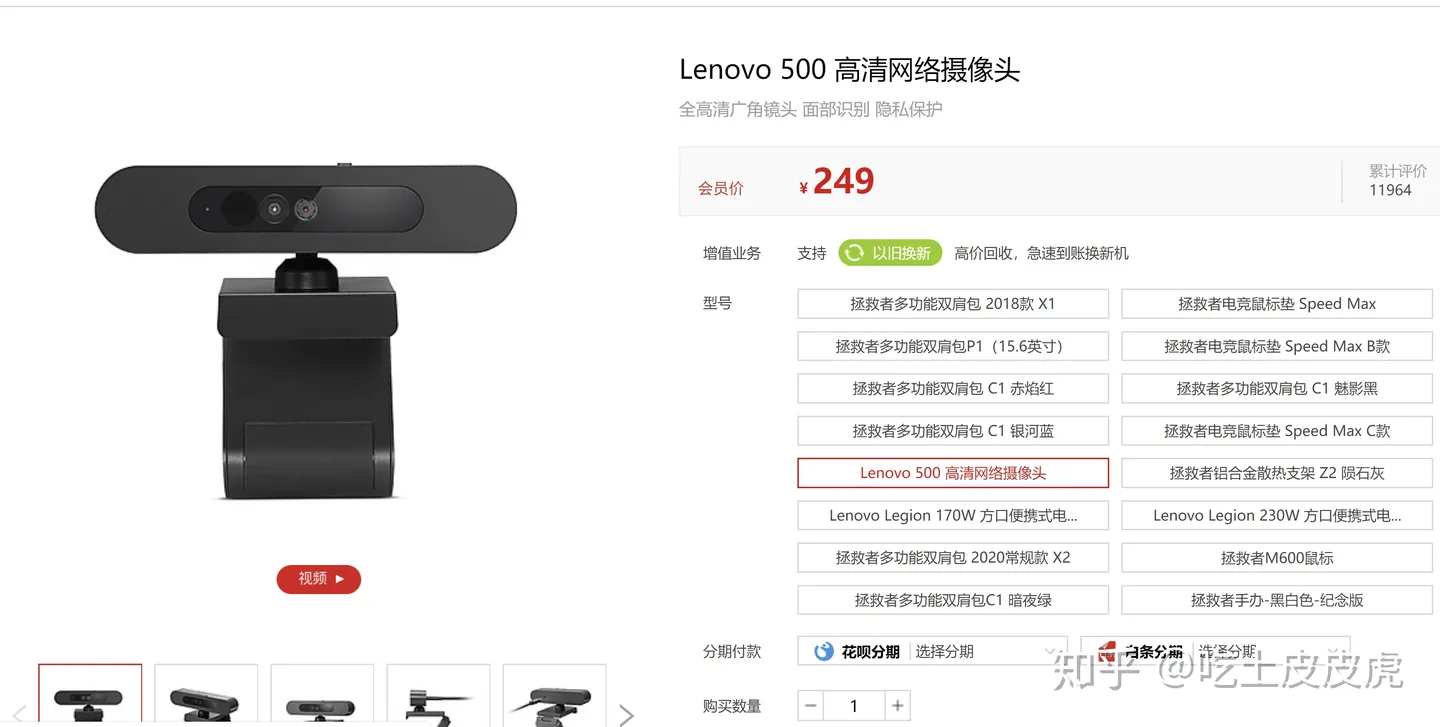

壁纸.jpg
11.4M
·
百度网盘
笔记本外接显示器,的确可以提高笔记本电脑的使用效率
提供更多的显示面积的同时,我们可以通过横屏竖屏的切换,在文字编辑和内容创作过程中提高我们的效率,不同数量的外接屏幕和不同方式的屏幕搭配,能带来很多种可能,配件的选用也能增加一些附属的功能
希望大家能在基础上发现更多的技巧,找到最合适自己当前的方案